Quick quiz: Do you still have your Dock at the bottom of your desktop (where OS X puts it by default)? Do you still use only the icons that came with the OS? Most of us use OS X's stock interface elements, arranged as they were out of the box. But you don't have to use someone else's workspace. Here's how some Mac users have customized the Mac's visual environment.
- The Devil Works In An Open Space Mac Os Operating System
- The Devil Works In An Open Space Mac Os Download
Angel/Devil —Mac gives PC an iPhoto book to view. Suddenly, angel and devil versions of PC appear behind him. The angel encourages PC to compliment Mac, while the devil prods PC to destroy the book. In the end, PC says the book is good and then turns around, feeling the air where the angel and devil versions of himself were. Windows: Which OS Really Is the Best? When it comes to performance, usability, security, and specific tasks, which of the two leading desktop operating systems reigns supreme? Choose Apple menu About This Mac, then click Storage. Each segment of the bar is an estimate of the storage space used by a category of files. Move your pointer over each segment for more detail. Click the Manage button to open the Storage Management window, pictured below. Mac OS versions 101 Bally Slots: Masque Publishing Arcade/slot Commercial 8.0–10.4 The 11th Hour: Trilobyte 1997 Adventure Commercial 7.5 2K5: DoomHammer Software 1998 Fighting Commercial 7.5 2weistein: Brainmonster Studios 2008 Educational/adventure Commercial 10.3 or higher 3 in Three: Cliff Johnson/Cinemaware 1989 Puzzle Commercial/Freeware.
Move the Dock
It has always puzzled me that OS X puts the Dock at the bottom of the screen by default. I like my Dock to be visible all the time, but I also want as much vertical screen space as possible for Web pages and other windows. So I chose Apple -> Dock -> Position On Right. But then I also used Terminal to enter the commands defaults write com.apple.dock pinning end and (after pressing Return) killall Dock. That anchored the Dock to the lower right corner of the screen, with the Trash on the bottom (where it has been for as long as I've been using a Mac, and where it's an easier target when I'm dragging items to it).—JOE KISSELL
Max the Dock
I've wholeheartedly embraced the Dock—but I use it very methodically. Only programs I use very regularly—many of them are always running—get permanent spots there. Among other things, this helps me build muscle memory: I know where each app is, so it's easier to click on or drag items to. On the right-hand side of the Dock, I keep several frequently accessed folders, including an alias of /Volumes (for browsing drives via hierarchical Dock menus) and a folder containing aliases of my most-frequently accessed files. I've customized those folders with FolderBrander (), so it's obvious which one is which. Just to the right of those folders, I put folders for in-progress projects—-this turns the Dock into a sort of to-do list: I can just look down at the Dock to see what's due. Finally, I use Quay () to enhance the Dock's List-view pop-up menus.—DAN FRAKES
Replace the Dock
DragThing has helped me keep my desktop organized: I created an Important Files folder in my Documents folder; in it, I put twelve subfolders that can accommodate just about any kind of file I'd normally leave on the desktop—work files and folders, in-progress projects, podcasts, pictures, audio files, and download archives I want to hang on to. I then created a DragThing palette that contains all these folders, and I configured the utility so those folders would open with a single click. At the end of each day, I file all the items I've dropped on the desktop into their respective folders. When I need something from one of them, a single click opens it.
Because many of the files I create each day are Macworld-related, I took the additional step of creating an Automator workflow that moves selected files into my Macworld Stuff folder. I saved that workflow as an application and placed it in my DragThing palette for frequently used folders. To quickly file my Macworld work at the end of the day, I select the files I want to put away, and click on the Automator application; then DragThing files the selected items away. Oh, and DragThing lets me put the Trash on the desktop, where it belongs.—CHRISTOPHER BREEN
Augment the Dock
I use Overflow () in conjunction with the Dock to manage and launch my applications: I put links to almost all of them in Overflow; only my everyday programs go in the Dock. Within Overflow, I separate applications into ten categories: Office, Writing, Audio, Visual, Web, Movies, Games, Money, Utilities, and Dev & UI. This way, I can get to pretty much any program I need in a couple of clicks.—DARREN R. CHANDLER
Dress up Stacks
Customize drive icons
When you've got your camera's memory card, a thumb drive, and a FireWire drive mounted on your Mac at the same time, telling them apart isn't easy—unless they have representative icons. If you want your external drive, for example, to show up as something other than a generic white disk, select it in the Finder and press Command-I to summon its Info pane. Then switch to your browser and find an online image—perhaps an Amazon.com product shot of your drive, or a drive icon from a site such as puntodepartida.com—and copy it to your Clipboard. Select the drive's icon in the Info pane and press Command-V to assign your chosen graphic to the drive. Now the drive will appear on your desktop, on the Dock, and in your Finder with its new icon.—GINA TRAPANI
Maximize Spaces
Before Leopard, I relied heavily on Expose to switch between my open apps. But although Expose makes switching between apps convenient, things can get pretty cluttered pretty fast when a lot of apps are open at once. So when Leopard arrived, I decided to give Spaces a try. I grouped applications into six workspaces:
1. Internet Safari, Firefox, iWeb, and Transmit (FTP Client).
2. Contacts/Calendar/Email Address Book, iCal, and Mail.
3. Productivity Pages, Keynote, and Numbers (I'd put Microsoft Office applications here, too, if they integrated better with Spaces.)
4. Audio WaveBurner, Logic Pro, Compressor, iTunes, Garage Band, MainStage, and Soundtrack Pro.
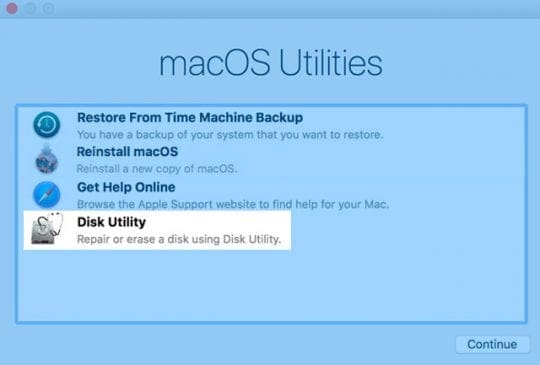
5. Photos iPhoto and Adobe Photoshop.
6. Video iMovie, iDVD, and HandBrake.
The Devil Works In An Open Space Mac Os Operating System
The Finder and iChat appear in every space, so they're always accessible. I still use Expose to navigate between apps within a space. To switch between spaces, I set it up so that I can press Option-number or Option-arrow key to navigate.—EVAN STUMPGES
Flexible Spaces
Spaces allows me to not only segregate my applications but also have them launch automatically in specific workspaces. For example, I've set it up so Mail and Safari open in one space, productivity apps open in another, and iTunes gets a third space to itself. But I let other applications open in whatever space I'm currently working in. For example, I use BBEdit all the time for writing; if I want to write something down while browsing in Safari, I open BBEdit in Safari's space. Later, I might be reading NetNewsWire news feeds in another space and want to jot down something else; BBEdit is open over in the first space, so I just move my mouse to the top right corner of the screen (the hotspot I've assigned to display all spaces, using the Expose preference pane's Active Screen Corners section) and drag the BBEdit window to the space I'm in.—KIRK MCELHEARN
More resources
I have sensory and proprioceptive/coordination problems.
The Devil Works In An Open Space Mac Os Download
If I can't disable gestures, I can't avoid accidentally triggering gestures, most of which (a) hurt my eyes and trigger my migraines and (b) screw things up and make things hard to restore. I stuck a book in front of the animation, and disabled most gestures, but apparently, had no option to disable whichever gesture starts spaces.
I slipped while scrolling, everything zoomed out, and now Firefox is in 'Desktop 2.'
How do I get things back to 'Desktop 1,' without going through zooming, and disable 'Spaces,' so I don't get hit by more zooming?
MacBook Air (11-inch Mid 2013), OS X El Capitan (10.11.5) Face the swarm mac os.
Posted on May 18, 2016 12:25 PM The necklace of blood part ii mac os.

